Обзор графического редактора Xentronix Refraction (версия beta 7.0)
haplishe 13 февраля, 2004 - 02:38.Сегодня у нас на рассмотрении программа Refraction ( версия beta 7.0) от компании Xentronix.
Поскольку у нас в руках бета–версия, да к тому же demo, многие функции или пока до конца не реализованы или их использование приводит к «падению» программы, кроме того, есть и другие неприятные моменты, такие, как тавро на всех получаемых файлах, которое не позволяет ими воспользоваться. Но будем снисходительны, ибо наш испытуемый заслуживает пристального внимания. Итак, приступим.
Для начала позволю себе лирическое отступление, касающееся графических редакторов вообще и для платформ MacOS и Windows в частности (поскольку именно на этих платформах подобное программное обеспечение наиболее востребовано и наиболее хорошо развито).
На сегодняшний день среди редакторов растровой графики наиболее зрелым и популярным как у профессионалов, так и любителей, является Adobe Photoshop. Почему и у любителей? Спасибо пиратам — шестисотдолларовую программу можно купить за 2–3 доллара, а то и вообще бесплатно. Думаю, что с этим утверждением спорить бессмысленно — эта программа стала своего рода производственным стандартом для профессионального использования и на сегодняшний день вполне заслуженно занимает монопольное положение в своей нише на рынке. Появившийся на платформе Apple в начале 80–х, Photoshop прошёл долгий путь от простейшего редактора (эксперимента ради, ставил Photoshop 3.0 на MacOS 7.5.3 на древнем Apple Macintosh LC II — он довольно шустро работал!) до огромного (300Мб!) программного пакета, да–да, именно пакета, ведь начиная с версии 5.5 в дополнение к нему прилагается ImageReady. По этой причине в нижеследующем обзоре я постоянно буду аппелировать к этому продукту.
А что с BeOS? Казалось бы, широкие возможности этой OS предоставляют простор для создания такого рода программ, однако до сих пор с графическими редакторами в BeOS дела обстоят если не плохо, то неважно — есть несколько программ для работы с растровой графикой, но по заложенным в них возможностям и по удобству работы они просто не выдерживают никакой критики. Особняком стоят Pixel32 и наш испытуемый. На мой взгляд это наиболее зрелые и «способные» программы.
Что представляет собой Refraction? Это — редактор растровой графики для платформы BeOS (ну а Вы как думали?), ведущий свою историю с 1999 года и знавший»на своём пути как периоды бурного развития, так и глубокого затишья, один из которых, грозивший закрытию не только Refraction, но и всем проектам Xentronix, не так давно закончился. Refraction снова на подъёме. Сама программа позиционируется, как решение начального уровня (в отличие от создателей Pixel32, которые мнят своё создание «убийцей фотошопа»). С одной стороны это оправдано, так как Refraction лишён некоторых важных способностей, присущих профессиональным пакетам, например, возможности работать с изображениями в цветовой модели CMYK. С другой стороны, в Refraction реализован подход к интерфейсу, присущий профессиональным программам («панели», настройка горячих клавиш под каждое действие и т.д.), да и некоторые возможности Refraction абсолютно точно нацелены на перспективу и не встречаются в любительских графических редакторах, например, богатые возможности работы с цветом.
1. Поддерживаемые форматы файлов
Поскольку демонстрационная версия обладает ограничениями по функциям, пункты меню “Save” и “Save As…” закрыты, но не сложно догадаться, что за ними кроются все возможные форматы растровых графических файлов, поддерживаемые TranslationKit, а также, видимо, свой формат файлов, поддерживающий слои, альфа–каналы и запись служебной информации (нечто аналогичное формату PSD из Photoshop). Такой формат просто обязан существовать, иначе не представляется сохранять проекты, созданные в Refraction.
Со слов разработчика, такой формат уже создан, при чём при сохранениии файлов будут вовсю использоваться расширенные BeOS–аттрибуты файлов, в которые будут помещаться комментарии автора к файлу, например.
2. Размер обрабатываемого изображения
Измерить изображение можно, по большому счёту, двумя способами. Первый из них — его размер в элементах изображения — пикселях, второй — указание размеров изображения в линейных мерах, например, в миллиметрах с указанием его разрешения (количества единиц изображения на единицу длины, обычно — в DPI или PPI). Создатели Refraction не оставили нам права выбора — размер изображения указывается только в пикселях. Впрочем, поскольку редактор совершенно не ориентирован на полиграфическое применение, это и не так страшно.
(Примечание редактора — единицы измерения задаются при создании нового изображения, а также изменяются, для масштабных линеек, при щелчке мышью на названии единицы измерения на самой линейке, через выпадающее меню. Кроме того, надо отметить, что работа в линейных единицах не является «натуральной» для растрового изображения, а является пересчетом от возможностей устройства вывода. К сожалению, в BeOS нет системных вызовов для определения DPI при выводе на монитор, так что можно будет использовать, как определитель, или разрешение принтера, или выставлять DPI вручную. — С.Д.)
Хорошо это или плохо, но максимальный размер изображения напрямую зависит от свободного объёма оперативной памяти — у меня на полугигабайте RAM получилось создать файл размером 5000х5000, при попытке создать «холст» 10000х10000 пикселей — программа выдавала ошибку “Not Enough Memory. Can't Create Layer”.
Здесь, по словам программистов, проблема кроется в организации виртуальной памяти самой BeOS, если пользоваться ей, то это сильно скажется на общем быстродействии программы. Кроме того, проблемы могут возникать под Dano, если на компьютере установлен большой объём оперативной памяти.
3. Цветовые моделии и работа с цветом
Цветовая модель — это способ закодировать цвет таким образом, чтобы в последующем можно было бы, воспользовавшись полученными значениями, его полностью восстановить. Существуют разные модели — субтрактивная (CMYK, которой пользуется большинство цветных печатающих устройств), аддитивная (RGB, то есть данные о цветовых составляющих красного, зелёного и синего цвета — это используется в мониторах, телевизорах и т.п.) и многие другие, более экзотические (вроде LAB или HSV).
Разработчики и тут не оставляют нам право выбора, ибо Refraction работает только с RGB. Опять же, не могу сказать, что это большой недостаток, учитывая то, на какой рынок нацелен продукт. Хорошо то, что есть возможность вывести на экран одну из компонент RGB (канал красного, зелёного или синего) или канал прозрачности и работать с ним отдельно. Это пригодится при создании масок в многослойных изображениях.
Тем не менее, HSV–модель всё–таки присутствует — пользуясь этой моделью, можно выбрать цвет. Однако, всё равно фактически, для описания цвета точки в изображении будет использоваться RGB.
Само собой, что про поддержку цветокалибровки, цветовых ICM–профилей устройств можно сразу забыть. Однако присутствует возможность настроить гамму для всего «рабочего поля» программы, чем можно немного скомпенсировать неоткалиброванность монитора и принтера (соответствующий слайдер есть в настройках программы), но это очень грубый и неэффективный метод…
Увы, поддержка CMYK и, возможно, других цветовых моделей, в ближайшее время не предвидится, поскольку у разработчиков иные приоритеты (и их можно понять).
4. Возможности обработки изображения
Ну вот здесь нареканий меньше — присутствуют все необходимые функции по изменению размеров изображения, поворот «холста». Всё это собрано в меню Image, только не совсем логично, что там оказалось «склеивание» всех слоёв в один — этой функции самое место — в панели со слоями.
Что касается настроек изображения, то все необходимые — есть в наличии. Можно довериться достаточно хорошо работающим автоматическим режимам регулировки. Для этого в меню Color присутствуют функции автоматического исправления баланса тёмных и светлых областей, цветового баланса, контрастности и уровней яркости. Помимо этого — есть и абсолютно все ручные настройки яркостной и цветностной характеристики изображения, перевод изображения в чёрно–белую гамму и однобитный цвет (есть возможность на изображении видеть результат применения той или иной настройки ещё до нажатия на OK, что безусловно, удобно). Присутствует и совершенно неожиданная функция использования исходного изображения, как карты для применения цветного градиента (Gradient Map), правда можно работать только с готовыми пресетами — свой градиент создать не получится.
(Примечание редактора — Возможность создания собственных градиентов, кистей и прочего запланирована. Возможно, будет даже в версии R1 — С.Д.)
Одним словом, всё необходимое для исправления огрех цветопередачи и недоэкспонирования/переэкспонирования цветных фотографий есть и оно хорошо работает!
Меню Filters, особенно любимое начинающими, накачано эффектами по полной программе и все работают, как им и полагается… Особенной художественной ценности результаты их работы, конечно же, не представляют, но это уже давно стало «общим местом», так что здесь у Refraction дела обстоят ничуть не хуже, чем у других. Отдельно отмечу, что самые важные в работе фильтры — размытие (Blur) и поднятие краевой резкости (Unsharp Mask) присутствуют, но работают они очень медленно, особенно второй.
К слову, у меня долго не получалось поставить на изображении направляющие (guides). Как оказалось в последующем, по умолчанию они… выключены, для того, чтобы их увидеть — надо лезть в настройки. Кроме того, произвольное количество направляющих может быть создано при нажатии правой кнопкой мыши на размерной линейке.
Выделяем/вырезаем/приклеиваем. Выделение может быть либо прямоугольным, либо по окружности, есть и «лассо» и Magic Wand. В общем и целом — есть всё необходимое и это расположено в меню “Selection” и “Edit”. Здесь есть некоторые недоработки, например операция Paste вклеивает фрагмент всегда в левый верхний угол, а разумнее — в центр, ну да ладно. В целом всё неплохо, а возможность на лету затемнять невыделенные области в какой–то мере компенсирует отсутствие удобного режима «быстрой маски», использующегося в Photoshop'е.
Кроме того, отсутствие такого инструмента, как обрезка изображения, вполне заменяет “Crop to selection” — выделили нужный фрагмент, воспользовались этой функцией — и наше изображение сократилось до выделенного фрагмента. Кроме того, есть специфическая настройка — возможность выбрать, какой буфер обмена использовать — собственный буфер программы или буфер обмена самой BeOS.
5. Возможности создания изображения.
Создание изображения в соответствии с направлением полёта Вашей фантазии не является сильной стороной Refraction. Не вдаваясь в тонкости могу сказать, что кистей много, но в реальности их так много и не надо, функция Retouch (аналог Rubber Stamp в Photoshop'е) вообще не работет, как надо, почему–то принимая за точку отсчёта не ту, которую я ей хотел бы указать, а только верхний левый угол изображения… и таких ляпов — порядочное количество, хочется надеяться, что в релизе мы их не увидим…
Слои слои слои. Идеология слоёв, появившись впервые, если мне не изменяет память, в Photoshop 4.0, произвела тихую революцию в умах дизайнеров, поскольку предложила им к использованию невероятно гибкий и удобный способ создания изображения из «слоёв» (уместна аналогия слоя с прозрачной стеклянной пластиной, изображения строится из стопки таких пластин, поставленных друг на друга). У нашего испытуемого есть и возможность работы со слоями, хотя и не без своих «приколов», но обо всём по порядку.
Во–первых:
Мелочь, но очень неприятная — почему–то отсутствуют кнопки создания нового слоя и удаления выделенного слоя. Как показывает мой опыт, этими кнопками приходится постоянно пользоваться, здесь же эти функции запрятаны в контекстное меню, которое вызывается правым кликом по панели со слоями. Кроме того, прозрачность слоя можно менять в диапазоне от 0 (полностью прозрачный слой) до 255. Я понимаю, что такая реализация более проста для программистов, но вот мне, как человеку не умудрённому опытом программирования, всё–таки было бы удобнее, если эта шкала прозрачности была бы от 0% до 100% — так и понятнее и проще в использовании.По утверждению авторов, в релизе это будет учтено и поправлено.
Во–вторых:
Есть возможность создавать как слои с элементами изображения, так и слои, оперируя с которыми можно настраивать яркость/контрастность или цветовой баланс изображения, заливать цветом или вводить эффекты освещения, правда работают «как надо» только обычные слои, но я списываю это на beta–версию. Есть и удобная возможность подгружать графические файлы сразу в слой.В–третьих:
Присутствует возможность «склеивания» всех слоёв в один (жаль, нет возможности выборочно склеивать один слой с другим, но и на том спасибо). Возможность накладывать эффекты на слой (тень, например) отсутствует.6. Последнее по счёту, но отнюдь не последнее по важности: Его Величество Пользовательский Интерфейс.
По–правде
говоря, поначалу показался немного нелогичным, но в последствии оказалось, что это не так — он весьма удобен и понятен. Как мне думается, разобраться в нём даже без документации, только «методом научного тыка» сможет каждый, а поскольку функционально программа не очень насыщена, то и интерфейс не страдает перегруженностью. Он не стопроцентно «фотошопообразный» (как, например, у Pixel32), но позаимствовал у него лучшие черты. Кроме того, присутствует такая полезная возможность, как переназначение горячих клавиш. У Photoshop'а, к слову говоря, она появилась только в последней версии (CS или 8.0). Но есть досадная недоработка — нет возможности увеличивать/уменьшать масштаб просматриваемого изображения при помощи горячих клавиш. Можно менять масштаб, но при помощи… колеса мышки. Кроме того, внизу слева есть стрелка и число, обозначающее текущий масштаб. При щелчке на этих элементых появляется выпадающее меню, где можно выбрать увеличение.Есть еще панель Zoom, на которой можно просматривать маленький клочок изображения в увеличенном виде, но пользоваться ей неудобно (и пиксели там не квадратные, а прямоугольные, что странно). Кроме того, при этом масштаб увеличивается не на 25%, 50%, 100%, 200% и т.д. (в этом случае не «осыпаются» пикселы) а на совершенно непредсказуемую величину, которая, к тому же, нигде не отображается…
7. Общая производительность.
Вот в этом аспекте пока не всё так радужно, как хотелось бы, ибо даже на моём, достаточно неслабом компьютере (материнская плата — Supermicro P6DBE Dual P3–500, официально поддерживаемая BeOS, RAM — 512Mb, винты — Seagate Barracuda 7) Refraction нещадно тормозит. Подтормаживают даже Tool'ы вроде заливки или градиента. Если у вас — неподдерживаемая BeOS видеокарта и она работает в Vesa Mode, то «тормоза» будут просто невыносимы.
Примечание редактора — Refraction использует для большинства «простейших» операций, таких как заливка, вызовы стандартных фунций AppServer, которые, в свою очередь, используют аппаратные ускорители видеокарт. Поэтому, если нет для видеокарты нет «правильного» драйвера, тот же Fill будет тормозить нещадно. С этим прискорбным фактом связано большинство замечаний Платона о тормознутости. Другой возможный фактор — отсутствие IDE Replacement Driver на свежеустановленном Dano — С.Д.)
Опять же, по словам создателей программы, вопрос оптимизации по скорости сейчас не самый приоритетный, гораздо важнее — стабильность и функциональная полнота программы. Я с ними в этом полностью согласен.
8. Резюме.
Смешанные чувства: есть и плюсы, есть и минусы, но многое оправдывает beta–стадия программы. Думаю, что нам нужно дождаться релиза — там многое должно быть исправлено и улучшено. А пока стоит поставить Refraction и как следует изучить его — к тому моменту, когда вы в нём освоитесь — и релиз подоспеет. Для коррекции фотографий, подготовки графики для web'а, в том числе и пиксельной, этот редактор отлично подойдёт. Пока Secundum Artem тянет резину и всё никак не разродится полноценной версией Pixel32, Refraction развивается, причём в нужном направлении.


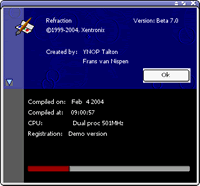
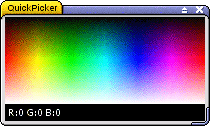
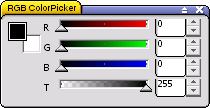
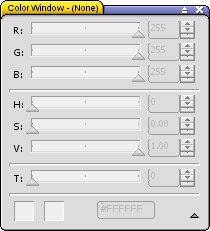
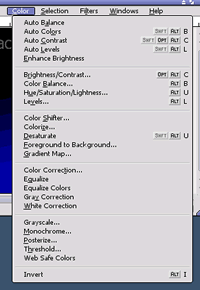
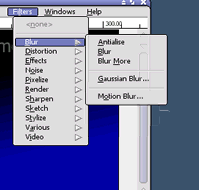
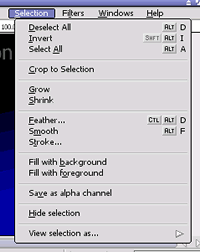
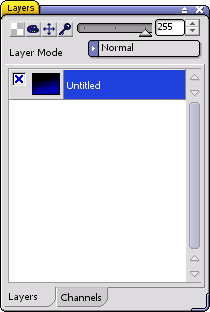
Локаизация Refraction
Ктониуть уже сделал?
Я могу попробовать…
Отправить комментарий