Установка Windows 98 в эмуляторе BeBochs 2.1.1
michael_s 12 августа, 2004 - 09:54.Пошаговая инструкция для тех, кто хочет запустить из BeOS–а другую операционную систему (не обязательно Windows 98, все дальнейшие действия верны для различных *nix–ов, DOS–ов, Windows–ов, а так же BeOS–ов, хотя, практического применения запусканию одного BeOS–а внутри другого я не вижу).
Предыстория:
Мне понадобилось эмулировать Windows из–за того, что однажды оказался у меня файл в формате MS Word, из которого позарез понадобилось выдернуть картинки, которые ни Gobe Productive, ни Abiword, ни antiword выдернуть не смогли, а Windows на винчестере установлен не был и даже раздела fat32 не было. Так я и решил попробовать вытащить через BeBochs + Windows 98 + MS Office 97, что и было сделано.
Компьютер, на котором всё это происходило:
Athlon XP 2500+ Barton (166x11)
Gigabyte GA–7ZXE
2x128 PC166
GF FX 5200 64Mb
WD 400BB 7200 rpm
DVD Panasonic 8/40
BeOS R5.1d0
Собственно и сама инструкция:
Первым делом понадобится эмулятор BeBochs (последняя версия на момент написания статьи — 2.1.1), который можно взять по адресу www.bebits.com/app/3324 в виде *.pkg файла и установить его. Далее следует открыть директорию с установленной программой (по умолчанию — это /boot/apps/BeBochs2.1.1), где и придётся изменять различные настройки, создавать образ(ы) диска…
Все основные настройки BeBochs находятся в файле “.bochsrc”, который надо открыть в любом текстовом редакторе (я пользовался StyledEdit–ом) и отредактировать (или же наоборот не трогать — я не описываю то, что оставил закоментированым или не изменённым) следующие параметры:
1) “display_library” лучше оставить, как есть — “display_library: beos”. Хотя, можно поставить (раскоментировать, убрав знак "#" вначале строки) “display_library: sdl”, но в этом случае скорость эмуляции снижается (субъективно, на глазок).
2) “romimage” тоже оставляем, как есть — «romimage: file=bios/BIOS-bochs–latest, address=0xf0000”, но можно поэкспериментировать с 2–х и 4–х процессорными конфигурациями.
3) Далее определяем объём оперативной памяти («megs»), который будет использовать эмулятор. По умолчанию — это 32 Мб, но, вспомнив как свопил мой реальный компьютер, когда на нём стояли Windows 98 и 32Мб оперативной памяти, я решил поднять его до 64–х Мб. Позднее выяснилось, что можно подставлять любое значение объёма ОЗУ, например 48Мб.
4) “vgaromimage” — оставляем, как есть («vgaromimage: bios/VGABIOS-elpin–2.40”), с другим тоже наблюдалось замедление работы, особенно в процессе загрузки.
5) Дисковод 3.5" («floppya») изначально настроен правильно — на физический дисковод («floppya: 1_44=/dev/disk/floppy/raw, status=inserted»), но если вам нужно работать с образом дискеты, то его надо положить в директорию с программой и раскоментировать строчку «floppya: 1_44=a:, status=inserted», где «a.img — имя вашего образа. Это же справедливо и для “floppyb”.
6) Далее идёт настройка параметров образов и/или физических IDE устройств («ata0–master» и “ata0–slave”), но перед этим придётся создать образ жёсткого диска при помощи утилиты “bximage”, входящей в комплект программы. Для этого её надо открыть в Terminal–е (набрать «cd /boot/apps/BeBochs2.1.1” и “bximage”). Программа задаст несколько вопросов:
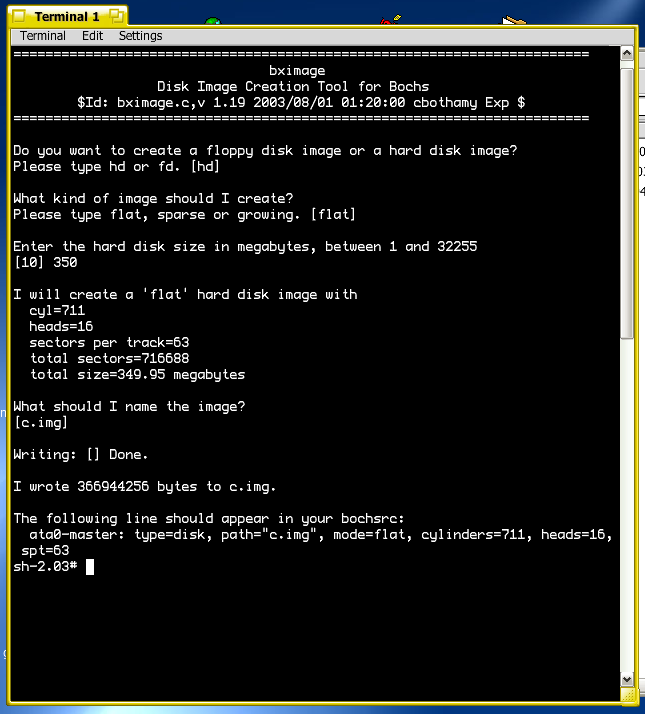
На вопрос “fd” или “hd” ответить “hd”, на вопрос “flat”, “sparse” или “growing” ответить “flat”. Далее требуется ввести размер образа в мегабайтах (от 1 до 32255), я выбрал 350Мб, т. к. для Windows 98 больше не надо и на программы ещё место останется. И, наконец, программа спрашивает, как назвать образ — можно оставить по умолчанию c.img. После всего этого НЕ закрывать программу, а скопировать результирующую строку с характеристиками образа («ata0–master: type=disk, path="c.img”, mode=flat, cylinders=711, heads=16, spt=63”) в “.bochsrc”. Если вы собираетесь загружаться с образа CD-Rom–а, то строка будет выглядеть примерно так: «ata0–slave: type=cdrom, path=iso.sample, status=inserted”, где “iso.sample” — имя образа. Я же грузился с физического CD-Rom–а с параметрами «ata0–slave: type=cdrom, path=/dev/disk/ide/atapi/1/slave/0/raw, status=inserted”, где «/dev/disk/ide/atapi/1/slave/0/raw” — путь к CD-Rom–у, который вы можете узнать, введя в Tracker–е путь «/dev/disk/ide/atapi/» и далее идите по директориям до файла “raw” — это и будет путь к физическому CD-Rom–у.
7) С “boot”, думаю, всё понятно — выбираете устройство, с которого будет происходить загрузка. Доступны “floppy”, “cdrom” и “disk”. Я загружался с CD-Rom–а («boot: cdrom”).
8) “ipc” приводим в соответствие с частотой вашего процессора, примерные значения приводятся в комментариях. В моём случае это значение составило 4 Mips («ips: 4000000).
9) Параметр “panic” я посоветовал бы привести к виду «panic: action=ignore”, если не сделать этого, то из–за возникающих ошибок (некритических) эмуляция будет останавливаться. Этого можно не делать, но при возникновении этих ошибок придётся вводить в Terminal–е “cont” или “alwayscont”, что не очень удобно.
10) Если требуется работать через COM порт (например, с внешним модемом), то параметр “com1” должен выглядеть примерно так: «com1: enabled=1, dev=/dev/tt/p1”.
11)"mouse". Т. к. ставим Windows, то мышь нам понадобится: «mouse: enabled=1».
С “.bochsrc” на этом можно закончить, но ещё разок его подправить в дальнейшем придётся. Если вам понадобится изменять другие настройки, например, работать с сетевой картой, то придётся разбираться с соответствующими параметрами самим, благо комментарии есть ко всему.
Совет — эмуляция запускается скриптом “launch”, в который можно добавить ключ “–q” в этом случае выглядеть он должен так:
#!/bin/sh
cd `dirname $0`
Terminal -c bochs -q
Нужно это для того, чтобы эмуляция начиналась сразу, без «лишних» вопросов.
Далее можно приступать к установке Windows 98 (или другой операционной системы).
Вставляем загрузочный диск, монтируем его и кликаем по “launch”. Если всё настроено правильно, то загрузка начинается:
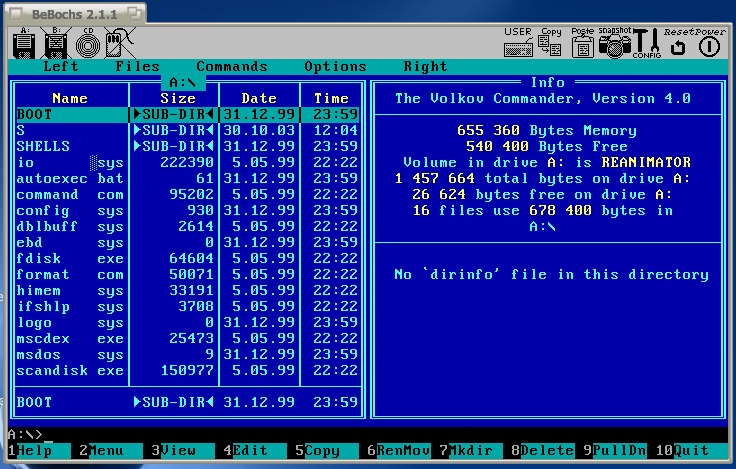
если же нет, то заново проверяем все настройки. Процедуру установки Windows 98, которая затянулась почти на 3 часа, хотя компьютер не самый слабый:

описывать не буду, она и так довольно многим известна :), но после первой «перезагрузки» надо закрыть BeBochs и в файле “.bochsrc” поставить загрузку с винчестера («boot: disk”). В результате должно появиться что–то типа этого:
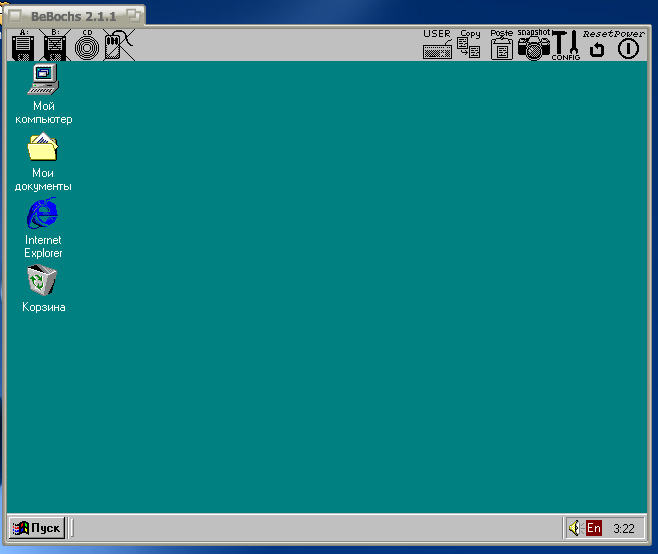
Что и требовалось доказать. «Лёгкие» программы типа notepad, wordpad, minesweeper и т. п. работают очень шустро, но более серьёзные (MS Word, MS Excel) уже заметно притормаживают. С «внешним миром» из эмулятора я общался через дискету 3.5".
Подсказка: чтобы переключать мышь между BeOS–ом и окном BeBochs–а воспользуйтесь третей кнопкой мыши.
Счастливой эмуляции! :)

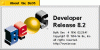
Как с NT?
Как же ставить NT? Она требует достаточно многово для работы (например, BIOS только чтение или запрет на работу с винтом на низком уровне). Или бочсу без разницы, как и вмваре? И еще: возможно организовать связь через с сеть с эмулируемой ОС (сделать лан, попросту говоря)?
винтукей в процессе
долго стоит после первой перезагрузки :–) но не висит а именно что–то там обдумывает. подожду ещё полчасика…..
итоги Ыкспериментофф
винтукей брыкается. что–то из оборудования не узнаёт на начальном этапе и говорит что «поставщик ненадёжен» :–)
загрузочный BeOS CD тоже брыкается, т.к. там загрузчик из флоппи сделан.
98–го
как раз под рукой и не оказалось :–)По опыту могу добавить,
что если проводить установку не с настоящего сидюка, а с iso–имиджа, подключённого с жёсткого диска, установка проходит несколько быстрее.
Процесс установки Windows98 в BeBochs
Здравствуйте!
Опишите пожалуйста процесс установки Windows98 для BeBochs. Как установить Windows в ISO–имидж? Можно производить установку с файлов расподоженных на жестком диске, подмонтировав его конечно?
Отправить комментарий