Загрузочный диск BeOS своими руками.
BeAR 16 июля, 2002 - 07:33.В этой статье я попытался детально и в тоже время доступно описать весь процесс создания загрузочного диска BeOS. Подтолкнуло меня к этому неполнота одних руководств и перегруженность деталями других, из–за которых в свое время набил немало шишек.
Итак, все по–порядку…
1. Подготовка
Вам понадобятся:
* CD–R или CD–RW болванка;
* пишущий CD–R/RW привод;
* программа записи болванок;
* образ загрузочной дискеты BeOS;
* образ самой BeOS;
В моем случае это были:
* Mirex Pro CD–R 700Mb 1x–24x, BASF CD–RW 650Mb 1x–4x
* TEAC CD–W540E 40x12x48x, HP CD–Writer+ 9100 8x4x32x
* Nero — Burning Rom 5.5.9.0 (Windows)
* CDBurner + mkhybrid 0.48 (BeOS)
%nero_screenshot_1% Теперь нужен образ BeOS, если у вас уже установлена BeOS R5 PE (на раздел Windows), то образом системы будет файл “X:BeOSimage.be”, а образом дискеты — “X:BeOSfloppy.img” (вместо “X” подставьте нужную букву). Если вы выкачали BeOS R5.1 из Сети (часто “tbupdate.zip”), то образ — запакованный файл (часто “beos.iso”).
ВАЖНО: образ дискеты от R5 не подойдет к R5.1 и наоборот!
%nero_screenshot_2%
Также образ дискеты можно получить при установленной BeOS, вставив новую дискету в дисковод и набрав в Terminal'е команду:
$ makebootfloppy -cd -preserve
Суффикс '–cd' позволяет использовать полученный образ (дискету) для загрузки с CD (это нам и нужно), а суффикс '–preserve' помещает копию образа в файл «/tmp/boot.img». Копируем полученный файл на раздел Windows и едем дальше. О записи болванок в BeOS будет сказано позже.
2a. Запись из Windows
%nero_screenshot_3% Запускаем программу Nero. Создаем проект «CD–ROM (Boot)" (рис. 1, 2), жмем “New”. Затем идем в меню «File|Write CD…”(рис. 2).
%nero_screenshot_4% После записи жмем “Discard”, задвигаем болванку обратно, переключаемся в приложение “Nero Express” (из самого Nero я записать не смог, он ругался на то, что на болванке уже что–то есть и предлагал ее отформатировать). Теперь выбираем “Disc image or saved project”(рис. 4), указываем на расположение файла образа BeOS и жмем “Next”.
%nero_screenshot_5%Диск готов!
2b. Запись из BeOS
Для записи болванок из BeOS можно использовать стандартную программу “CDBurner”. Но тут есть маленькая заковыка — ваш пишущий привод может в ней и не работать :( Мне повезло, оба привода определились.
Далее, с помощью программы Mkhybrid, конвертируем образ дискеты (floppy.img) в ISO9660, пригодный для записи из CDBurner'а (boot.img):
$ mkhybrid -b floppy.img -c boot.catalog -a -r -J -V BeOS_Boot -o boot.img directory_name
Здесь:
'–b' указывает на то, что образ является загрузочным
'–c' создает некоторый boot.catalog (зачем — не известно ;))
'–a -r -J' включает все файлы, rationailzed rock (Unix), Joliet
'–V' задает имя дорожки
'–o' задает имя образа (в который будет произведена запись)
directory_name — место, где находится floppy.img и другие файлы (например /boot/home/cdrom, важно, чтобы в этом каталоге не было ничего лишнего)
%cdburner_screenshot_1% Теперь запускаем программу CDBurner (меню «Be|Applications|CDBurner»). Через меню «Disc|Add Data Track» добавляем последовательно уже сконвертированный в Mkhybrid образ дискеты (boot.img) и образ BeOS (в моем случае это beos.iso).
И последний штрих — жмем кнопку с говорящим названием “Burn Now!”
%cdburner_screenshot_3%
Диск готов! :)

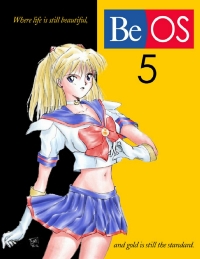
Отправить комментарий